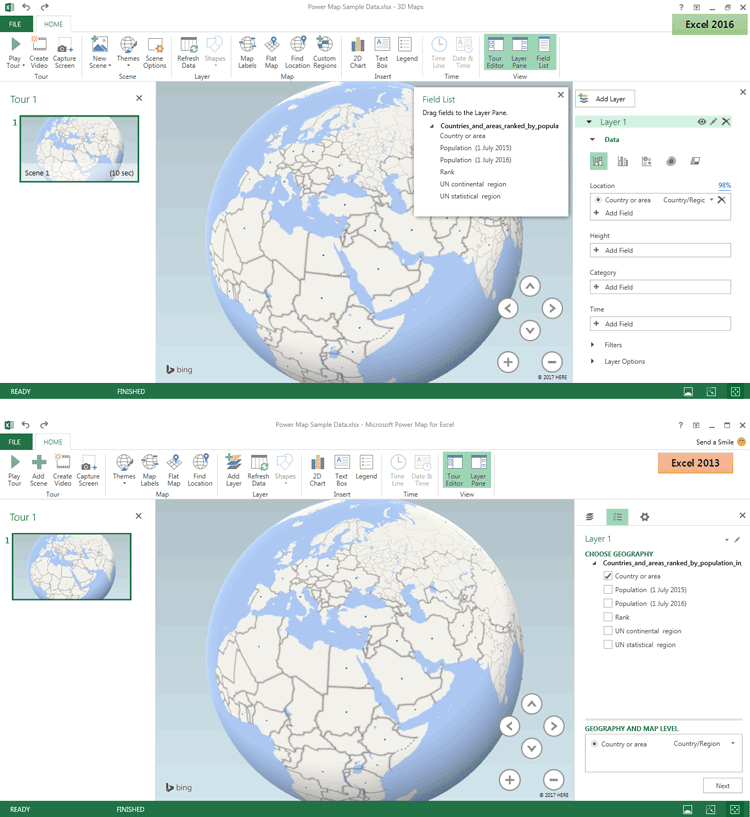Tvorba map v Microsoft Excel
Mapy můžete tvořit i přesto, že se vám dosud nepodařilo seznámit se s žádným z GIS softwarů. Jednoduchou mapu totiž lze vytvořit i v Microsoft Excel. Jak na to vám poradí následující článek. Excel umožňuje tvořit mapy díky doplňku 3D Map (v Excel 2013 se tento doplněk nazývá Power Map). Jelikož je Excel produktem Microsoft, používá jako podkladovou mapu Bing maps. Jste-li vlastníkem Excel 2016, doplněk je již nainstalován a můžete rovnou přistoupit k tvorbě map. Uživatelé verze 2013 si musejí doplněk nejdříve stáhnout zde. Dejte pozor na to, zda používáte 32bit nebo 64bit verzi Excelu. Po stažení doplněk nainstalujte dle pokynů instalace. Poté by se již v Excelu pod záložkou Insert měl objevit symbol Map. Není-li tomu tak, bude nutné doplněk ještě zapnout. To se provádí po postupném kliknutí na Soubor – Možnosti – Doplňky – přepnout dole na Doplňky modelu COM – a následně zakliknout možnost Microsoft Office PowerPivot či Microsoft Power Map.
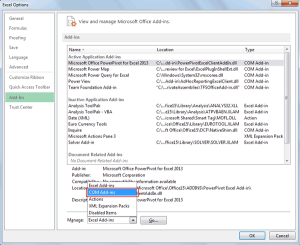
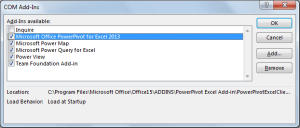
Data pro tvorbu mapy v Excelu jsou ve formátu xls, či xlsx, uživatel tedy není nucen seznámit se s žádným formátem pro prostorová data. Polohové určení dat je vytvořeno pomocí názvu země, provincie, kraje, či okresu. Excel je schopen si údaje o poloze převzít také z českých názvů jako „Česká republika“ či „Středočeský kraj“. Hodnoty atributů se poté již jednoduše píší do řádku ke každé z entit. Nyní již můžeme přistoupit k tvorbě mapy. Při ní je téměř nutností být připojený k internetu. Bez této maličkosti se totiž nebude moci zobrazit podkladová mapa. Průvodce tvorbou mapy se spustí pod záložkou Vložení/3D Mapa (v Excel 2013 pouze Mapa). Mapa se pak ovládá na záložce vpravo. Nejdříve je vybrána oblast, kterou chceme na mapě znázornit. Pokud je účelem zobrazit například státy v okolí České republiky, vybere se v tomto kroku možnost Země/oblast. Excel umožňuje zobrazit také pouze město, ulici, oblast se stejným PSČ nebo ohraničení oblasti pomocí zeměpisné šířky a délky. Hned po umístění je nutno definovat pole Výška. V tomto poli jsou vybírány atributy k vizualizaci. Může to být například populace v daném státu, velikost HDP, či jiné. V této části je vhodné vybrat také druh vizualizace. Excel 2016 nabízí sloupcový graf, kruhový graf, heat mapu, či mapu regionů. Stejně tak lze na horních záložkách přepínat mezi 3D mapou a plochou mapou, tedy 2D zobrazením.
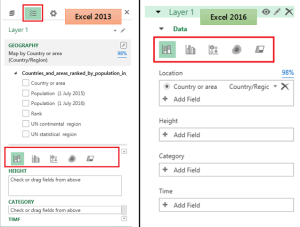
Další možnosti vizualizace vrstev se nabízejí v dolní části pravého ovládacího panelu pod záložkou Možnosti vrstvy. Zde je možné upravit velikost a tloušťku symbolů, průhlednost, či jejich barvy. Mapa se tak dá zcela přizpůsobit obrazu uživatele. Posledním krokem je uložení mapy. To se provádí jednoduše pomocí tlačítka zachytit obrazovku na horní liště. Tímto se mapa uloží jako obrázek a kdykoliv může být použita. Stejně tak může být i znovu vložena do Tvůrce map a následně upravena.

Článek byl převzat ze serveru Gislounge.